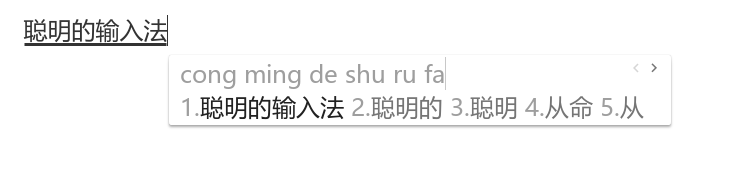在小新 13 Pro 上安装 Linux Desktop 环境
最近在尝试有啥舒服的开发环境,将 Windows 更新到了 2004 之后启用 WSL 2 还是不能满足我的大部分需求,而 MacOS 对于某些开发工具支持有问题(说的就是你 Forge Gradle)。最后不如直接尝试一下开源 ~~拖拉机~~, 直接在实体机上安装 Linux 作为日用系统。

~~AMD YES!~~
安装 ArchLinux
这一步非常简单,安装过多次 Arch 的话应该已经非常熟练了,这里采用的 UEFI 启动
# Root 目录在 /mnt, efi 文件夹挂载到 /mnt/boot
pacstrap /mnt base linux linux-firmware
genfstab -U /mnt >> /mnt/etc/fstab然后
arch-chroot /mntpacman -S grub efibootmgr
grub-install --target=x86_64-efi --efi-directory=/boot --bootloader-id=grub
grub-mkconfig -o /boot/grub/grub.cfg
passwd # set root password重启就可以引导到硬盘上的 Arch 中了
安装 KDE
这里采用的 KDE 作为桌面环境 ~~我个人挺喜欢 KDE 的, GNOME 快滚~~,根据 ArchLinux Wiki 上的安装手册,只需��要
pacman -S plasma kde-applications
systemctl enable sddm然后重启就可以看到 SDDM 的登录界面了
安装其他字体
为了在 Linux 下更好的显示大部分的字体, 我安装了 ttf-ms-win10 - aur 这个包, 需要提取出 Windows 的字体然后安装
7z e Win10_2004_Chinese\(Simplified\)_x64.iso sources/install.wim
7z e install.wim 1/Windows/{Fonts/"*".{ttf,ttc},System32/Licenses/neutral/"*"/"*"/license.rtf} -ofonts/
cd fonts
wget 'https://aur.archlinux.org/cgit/aur.git/plain/PKGBUILD?h=ttf-ms-win10' -O PKGBUILD
makepkg --skipchecksums
sudo pacman -U *.tar.xz适配 HiDPI 屏幕
设定 KDE 和 SDDM 缩放
在 KDE 中进入 System Settings -> Display and Monitor 中可以设定缩放,我设定的值为 150% 缩放。
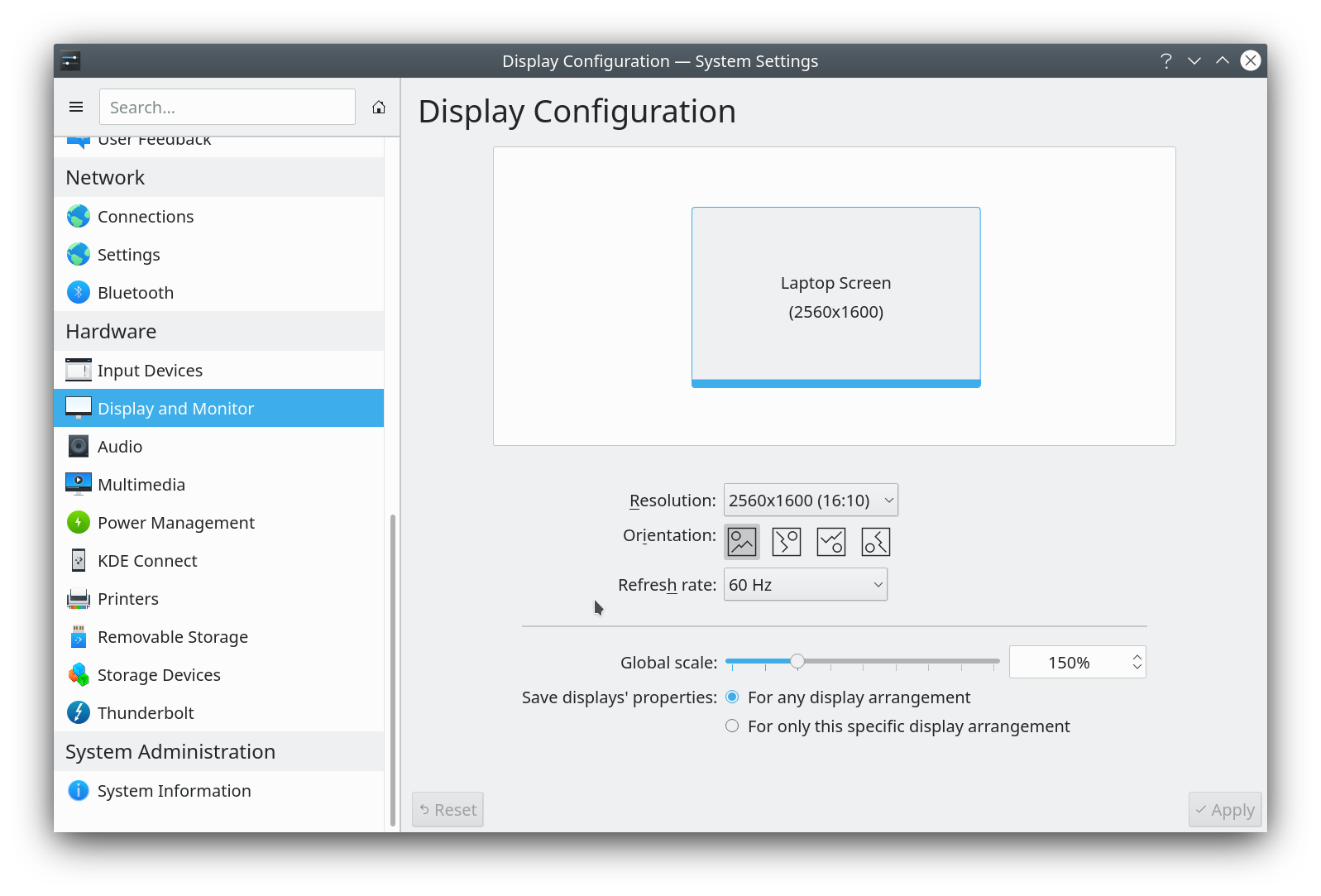
然后去 Startup and Shutdown 的 Login Screen (SDDM) 下面的 Advanced 选项卡中,点击 Sync 来同步缩放设定到 SDDM 中
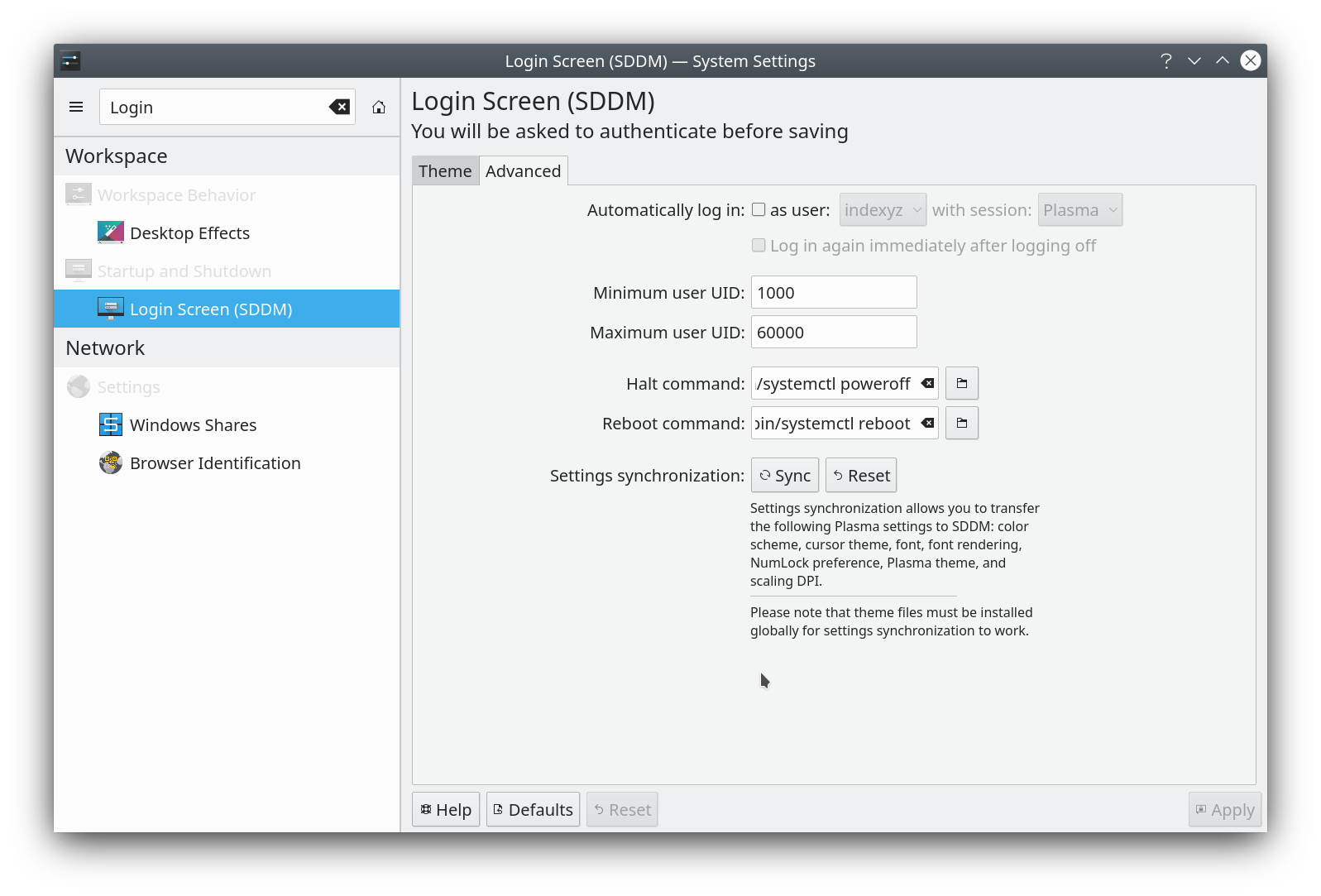
调整 GRUB 字体大小
# pacman -S ttf-iosevka
grub-mkfont -s 30 -o /boot/grub/fonts/unicode.pf2 /usr/share/fonts/ttf-iosevka/iosevka-regular.ttf可以将
/usr/share/fonts/ttf-iosevka/iosevka-regular.ttf配置 IR 传感器进行人脸识别解锁
这台机器上是有 IR 传感器的,��在 Windows 下可以通过 Windows Hello 进行人脸识别快速解锁。
已经有现成的开源项目实现了 Linux 上的 Windows Hello style 人脸解锁: Howdy
一开始我发现
/dev/video2在终端中执行(执行后重启也有效果,只需要执行一次)
cd /tmp
git clone https://github.com/PetePriority/chicony-ir-toggle.git
gcc main.c -o chicony-ir-toggle
./chicony-ir-toggle -d /dev/video2 on就可以在使用摄像头的时候启用 IR-RED ~~不知道联想为什么要这么做~~
记得调整 Howdy 的
dark_threshold等到
howday testhowdy add启用蓝牙
默认安装完是不会启用蓝牙的,需要手动启用 systemd 的服务才能使用蓝牙
systemctl enable --now bluetooth启用之后 KDE 的托盘部分就会显示蓝牙图标了
为了使用蓝牙耳机,还需要安装 PulseAudio 的蓝牙模块
pacman -S pulseaudio-bluetooth
pluseaudio -k
pactl load-module module-bluetooth-discover配置中文输入法
作为一个中文为母语的人,当然要先配置中文输入法啦,在 KDE 上使用中文输入法也非常简单
pacman -S fcitx fcitx-rime
cat > ~/.pam_environment <<EOF
GTK_IM_MODULE=fcitx
QT_IM_MODULE=fcitx
XMODIFIERS=@im=fcitx
EOF然后就可以重启后在 KDE 任务栏发现 fcitx 的图标了,区域切换到中文就可以添加 RIME 输入法了。RIME 在默认的主题中输入中文会有些问题,可以自己去找一个喜欢的主题(我现在在使用 fcitx-skin-material)